Interactieve presentatie
gepubliceerd op 3 juni 2021
Interactieve presentatie is een beetje een containerbegrip. Waar PowerPoint alleen statische dia’s aanbiedt, zijn er andere toepassingen waarbij studenten aan de les mee kunnen doen op hun laptop, tablet of mobiele telefoon.
Bij de opbouw van een les kiest de docent een type interactieve dia, geeft bijvoorbeeld aan welke vraag erbij gesteld wordt en voert de antwoordopties in. Tijdens de les toont de docent de dia aan de studenten, waarbij zij de vraag en antwoordopties op hun scherm zien. Ze geven antwoord en de docent ziet direct de resultaten op het digibord of op de eigen laptop. Handig als je tijdens de les even enkele formatieve vragen wilt stellen.
Er zijn toepassingen waarbij je niet alleen multiplechoicevragen kunt stellen, maar ook kunt werken met interactieve video’s. mindmaps, open vragen en nog veel meer. Een prettige manier om de klassieke instructie, als de docent aan het woord is, veel interactiever te maken en de student in de actiestand te zetten. Breid je powerpointpresentatie uit tot een interactieve website en activeer zo je studenten.
Op deze pagina vind je informatie over:
- Het gebruik in de les van interactieve presentaties
- De voor- en nadelen van interactieve presentaties
- Interactieve presentaties binnen Microsoft Office 365
- Alternatieve toepassingen
Gebruik in de les van interactieve presentaties
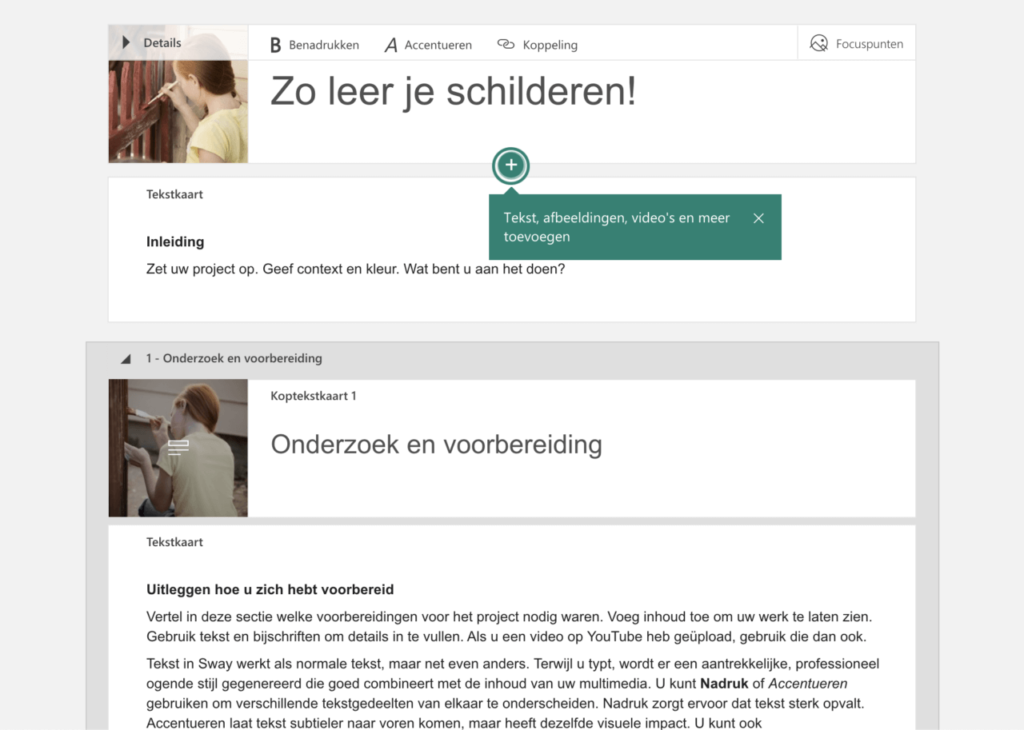
Met interactieve presentaties kun je mindmaps of woordwolken maken, waarmee je voorkennis bij studenten kunt ophalen en activeren. Tijdens een uitleg helpt een interactieve presentatie om studenten actief bij de lesinhoud te betrekken en met checkvragen laat je ze hun begrip van de lesstof controleren. Ook een instructie is in een interactieve presentatie te gieten, waarbij je met vragen op dia’s studenten zelf laat checken of ze alles goed begrepen hebben.
Doordat interactieve presentaties zowel synchroon als asynchroon zijn in te zetten, zijn ze ideaal om de stof zelfstandig te verwerken, waarbij de interactieve werkvormen op de dia’s directe feedback bieden. Ook kun je in de feedback tips geven voor aansluitende lesstof of oefeningen op basis van antwoorden, wat interactieve presentaties van waarde maakt bij formatief evalueren. Als afsluiting van de les zorg je dat studenten suggesties kunnen geven voor de volgende les, openstaande vragen kunnen insturen of een exit-ticket meekrijgen.
De voor- en nadelen van interactieve presentaties
Voordelen:
- Een snelle en eenvoudige manier om een interactieve digitale presentatie of les op te zetten.
- Eén centrale plek om lesmateriaal te plaatsen.
- De mogelijkheid om vrijwel elk type digitale inhoud binnen één link bij elkaar te brengen, zodat studenten snel vinden wat ze zoeken.
- Zonder kennis van programmeren bouw je met templates een visueel aantrekkelijke presentatie of les op.
Nadelen:
- Je hebt meer ict-vaardigheden nodig dan bij een eenvoudige powerpointpresentatie.
- Het vraagt om een goede afstemming in het team, zodat alle docenten met dezelfde software werken en de lessen of presentaties deelbaar en overdraagbaar blijven.
Interactieve presentaties binnen Microsoft Office 365
In Microsoft Sway bouw je een interactieve les of presentatie op. In feite maak je een eigen website aan, waarbij je de link met studenten kunt delen. Dankzij templates ben je snel op weg en ziet je les er aantrekkelijk uit. Voeg eenvoudig video’s, toetsen in Microsoft Forms, vragen, opdrachten of powerpointpresentaties toe.
Deze stappen kun je doorlopen:
- Ga naar sway.office.com en log in met je schoolaccount.
- Kies of je gebruik wilt maken van een kant-en-klare template of een geheel nieuwe les wilt opbouwen.
- Geef je Sway een titel, voeg een afbeelding toe als openingsbeeld en klik op het plusicoon.
- Via het plusicoon kun je lesinhoud toevoegen, zoals afbeeldingen, tekst, fotoseries en andere presentaties.
- Ook kun je via het plusicoon en vervolgens het menu ‘Media’ kiezen voor ‘Insluiten’. Hier kun je een embed-code kopiëren van een andere website om bijvoorbeeld een interactieve video of een formatieve toets te embedden.
- Open hiervoor in een ander tabblad in je browser Microsoft Forms via forms.microsoft.com en zoek de toets op die je in Sway beschikbaar wilt maken.
- Klik bij de toets op ‘Delen’ en kopieer hier de link onder het embed-icoon.
- Ga weer naar Microsoft Sway en plak hier de code in het menu ‘Insluiten’. De Forms-toets is nu onderdeel van je Sway.
- Ben je klaar met de opbouw van je Sway, klik dan op ‘Afspelen’ om deze te testen.
- Wil je de Sway met je studenten delen, klik dan op ‘Delen’, kopieer de link en stuur die naar je studenten.
Werken met Sway? Dit is het stappenplan van Microsoft.
Voordelen van Sway ten opzichte van de andere toepassingen:
- Studenten kunnen inloggen met hun schoolaccount indien de school met Office 365 werkt.
- Je kunt de interactieve lessen als tabblad binnen een kanaal in Microsoft Teams beschikbaar maken, zodat de studenten niet apart hoeven in te loggen op Microsoft Sway.
- Doordat Sway onderdeel is van Office 365, kun je via het menu ‘Delen’ eenvoudig je Sway beschikbaar stellen voor andere docenten om er samen aan te werken.
Alternatieve toepassingen
LessonUp
Met LessonUp maak je interactieve lessen die je als voorbereiding op een les, tijdens een les of als huiswerk aan een student kunt toewijzen. Je start eenvoudig met een bestaande powerpointpresentatie, die je verrijkt met interactieve werkvormen.
Voordelen van LessonUp ten opzichte van Sway:
- Het biedt meer interactieve werkvormen. Ook kun je per werkvorm kleuren toekennen, zodat studenten direct zien welke onderdelen bijvoorbeeld relevant zijn voor differentiatie.
- Het is ook toegankelijk voor studenten die geen Office 365-account hebben.
Nadelen van LessonUp ten opzichte van Sway:
- Het is veel uitgebreider, wat het lastiger maakt om het programma goed te leren kennen.
- Het behoort niet tot het Office 365-pakket, zodat een aparte verwerkersovereenkomst vereist is. Zie ook Informatiebeveiliging en privacy.
- Als nieuwe toepassing vergt het training en ondersteuning voor studenten en docenten.
- Goede afspraken zijn nodig over welke toetsen er gemaakt worden, zodat alle lesinhoud deelbaar en overdraagbaar blijft binnen het team.
- Er zijn vier (gratis, pro, basic en compleet) verschillende soorten accounts, waarvan sommige kosten met zich meebrengen.
Weten hoe LessonUp werkt? Bekijk hier instructievideo’s en hier ervaringen en lessen van docenten.
Nearpod
Nearpod biedt net als LessonUp de mogelijkheid om een powerpointpresentatie te uploaden en deze te verrijken met interactieve werkvormen. Studenten doorlopen de les en de docent ziet meteen welke antwoorden ze geven, op basis waarvan hij nog tijdens de les instructies kan aanpassen, extra oefenmateriaal kan aanbieden, et cetera. Ook kunnen Nearpod-lessen dienen als huiswerk vooraf of als naslagwerk, zodat de studenten er op hun eigen tempo in kunnen werken.
Voordelen van Nearpod ten opzichte van Sway:
- Meer opties, waaronder 3D-objecten op een dia plaatsen en erop tekenen. Ook kun je een digitaal prikbord in de les plaatsen waarop studenten kunnen samenwerken.
- Het is toegankelijk voor studenten die geen Office 365-account hebben.
Nadelen van Nearpod ten opzichte van Sway:
- Het is veel uitgebreider, wat het lastiger maakt om het programma goed te leren kennen.
- Het behoort niet tot het Office 365-pakket, zodat een aparte verwerkersovereenkomst vereist is. Zie ook Informatiebeveiliging en privacy.
- Als nieuwe toepassing vergt het training en ondersteuning voor studenten en docenten.
- Goede afspraken zijn nodig over welke toetsen er gemaakt worden, zodat alle lesinhoud deelbaar en overdraagbaar blijft binnen het team.
- Er zijn vier soorten accounts, waarvan een gratis en drie betaald.
Weten hoe Nearpod werkt? Bekijk hier de Engelstalige uitlegvideo’s en hier een kickstarter-uitleg.
Pear Deck
Pear Deck-dia’s lijken op die van PowerPoint en Google Slides, maar in plaats van statische dia’s kun je interactieve dia’s gebruiken waarmee elke student op vragen kan reageren.
Begin met een bestaande presentatie in PowerPoint of Google Slides of bouw een nieuwe Pear Deck op. Kies de dia’s die je interactief wilt maken en bepaal welk vraagtype je op een dia wilt plaatsen. Voer de vraag en de antwoordopties in en deel de code met je studenten. Eenmaal ingelogd zien ze op je dia de vraag en kunnen ze die beantwoorden, terwijl jij hun antwoorden op de dia ziet verschijnen.
Voordelen van Pear Deck ten opzichte van Sway:
- Je kunt realtime de antwoorden van studenten op een digibord of laptop tonen.
- Meer interactieve werkvormen.
- Je kunt een bestaande presentatie in PowerPoint- of Google Slides als basis nemen en deze verrijken met interactieve vragen en opdrachten.
Nadelen van Pear Deck ten opzichte van Sway:
- Het is Engelstalig.
- Het behoort niet tot het Office 365-pakket en studenten moeten met hun naam en e-mailadres inloggen als je hun antwoorden wilt zien. Dit vereist een aparte verwerkersovereenkomst. Zie ook Informatiebeveiliging en privacy.
- Het kan een wat kinderlijke uitstraling hebben voor je studenten.
- Diverse geavanceerde functionaliteiten zijn alleen binnen een betaald account beschikbaar.
Weten hoe Pear Deck werkt? Bekijk hier een korte uitleg.