Interactieve opdracht
gepubliceerd op 3 juni 2021
In een video een vaardigheid tonen, met een online speurtocht de buurt of stad verkennen, samen een interactieve presentatie maken of met 360-gradenfoto’s een virtuele tour ontwerpen. Er zijn vele manieren om hen met de lesstof aan de slag te laten gaan en hun werk interactief in te leveren.
Door studenten actief bij het onderwijs te betrekken, nemen ze niet alleen de theorie beter tot zich, maar wordt ook de verwerking van de lesstof zichtbaarder. Was het voorheen lastig zicht te houden op de stappen die een student deed, nu kun je live meekijken als iemand een denkfout maakt en zien welke concepten hij of zij nog niet onder de knie heeft.
In het mbo zijn studenten vaak doeners, dus stijgt de motivatie met actieve opdrachten binnen een duidelijke structuur. De directe en persoonlijke feedback van de docent zorgt ervoor dat iedere student zich gezien voelt en gedurende het leerproces begeleiding op maat kan krijgen.
Op deze pagina vind je informatie over:
- Interactieve opdrachten in de les gebruiken
- De voor- en nadelen van interactieve opdrachten
- Interactieve opdrachten maken in Microsoft Office 365
- Alternatieve toepassingen
Gebruik in de les van interactieve opdrachten
Met interactieve opdrachten kun je studenten op actieve wijze hun voorkennis laten testen en hun begrip van de lesstof peilen. Bij elk type vakinhoud passen verschillende soorten opdrachten. Een instructie voor verwerking van de stof kan een onderdeel vormen van de opdracht, waarbij de verwerking zelf binnen de opdracht plaatsvindt. Een interactieve opdracht is ook geschikt om een les af te sluiten, bijvoorbeeld in de vorm van een korte digitale speurtocht waarmee de studenten het geleerde herhalen. Aangezien de meeste interactieve opdrachten persoonlijke feedback mogelijk maken, kun je ze goed binnen formatief evalueren gebruiken om de studenten op basis van hun antwoorden te wijzen op vervolgstappen in hun leerproces.
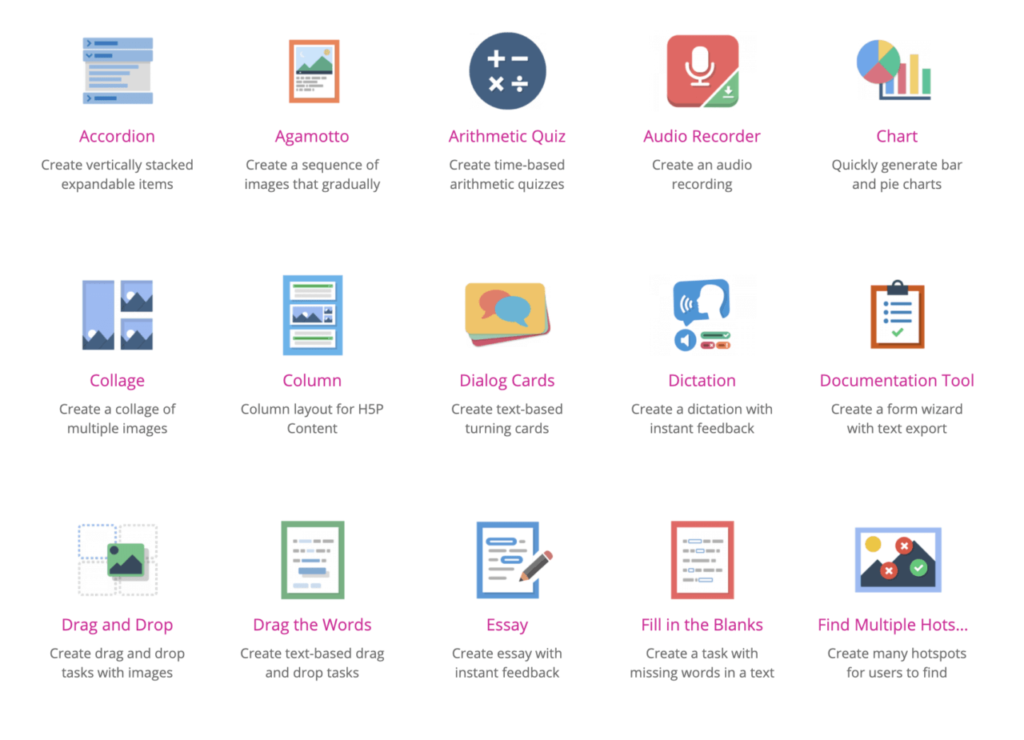
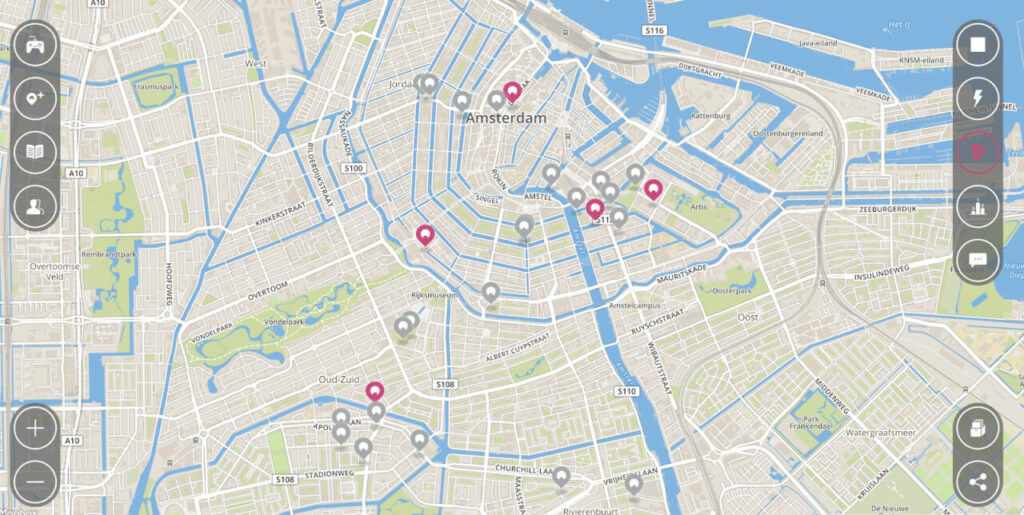
De voor- en nadelen van interactieve opdrachten
Voordelen:
- Afwisseling in online lessen door verschillende werkvormen en opdrachten.
- Gebruik van video’s, websites, puzzels en digitale speurtochten zorgt voor extra motivatie.
- Kijk live mee hoe studenten de opdrachten volbrengen en geef ze direct feedback.
- Ontwerp eigen opdrachten en deel die met collega’s om samen eraan te werken.
- Je vindt altijd het type opdracht dat bij het leerdoel past, want de keuze in online werkvormen is vrijwel ongelimiteerd.
Nadelen:
- Door het gigantische online aanbod verlies je snel het overzicht, bovendien bestaat het risico van datalekken. Vandaar het advies om je te beperken tot een of enkele platforms waarop je online opdrachten ontwikkelt en met studenten deelt. Ook voor de studenten is dat prettig, want zij zijn gebaat bij structuur en duidelijkheid.
- Het kan tijdrovend zijn om goede online opdrachten te maken: nog een reden om je te beperken tot platforms waarvan je vindt dat je er eenvoudig opdrachten ontwikkelt, uitstuurt en de voortgang van studenten monitort.
- Niet alle platforms kunnen de voortgang van studenten uitwisselen. Kijk dus goed welk platform aansluit bij de software van school, zodat jij en je studenten niet op meerdere plekken hun voortgang hoeven bij te houden.
Interactieve opdrachten maken in Microsoft Office 365
Met Microsoft Teams is het mogelijk om digitale opdrachten voor de hele klas of voor enkele studenten klaar te zetten. Geen gedoe met opdracht printen, in Teams koppel je alle materialen die voor een opdracht nodig zijn. Zoals een tekstbestand waar studenten een verslag in moeten typen, een link naar een website of een presentatie in PowerPoint Online die ze met andere studenten moeten maken. Voeg een duidelijke instructie, een rubric met de succescriteria en een deadline voor inleveren toe en je studenten kunnen aan de slag. Zijn ze klaar, dan staan alle resultaten overzichtelijk in Teams en kun je direct persoonlijke feedback en een beoordeling geven.
Dit zijn de stappen die je moet doorlopen:
- Open teams.microsoft.com en open het kanaal waarin je een opdracht wilt klaarzetten.
- Open het tabblad ‘Opdrachten’ (zie je dit niet, dan werk je waarschijnlijk niet in een Les- of Klas-team, want alleen dan zijn opdrachten beschikbaar). Klik op ‘Maken’ en kies voor een nieuwe ‘Opdracht’.
- Voer de titel en instructie in. Klik onder de instructie op ‘Resources toevoegen’ en kies welke lesmaterialen of websites je aan de opdracht wilt koppelen. Let op dat je in de instructie duidelijk maakt wat de studenten met de lesmaterialen en websites moeten doen.
- Geef aan hoeveel punten studenten met de opdracht kunnen scoren en kies of je een rubric (‘Rubriek’) met succescriteria en niveaus aan de opdracht wilt koppelen.
- Kies welke studenten je de opdracht toewijst, wanneer die vrijgegeven wordt en wanneer ze hem uiterlijk moeten inleveren. Klik op ‘Toewijzen’.
- Zodra de studenten hun werk inleveren, worden de resultaten zichtbaar in de tab ‘Opdrachten’. Daar kun je feedback en een beoordeling geven.
- In het tabblad ‘Cijfers’ staan overzichtelijk de beoordelingen die je per opdracht aan de studenten hebt gegeven.
Opdrachten in OneNote Class Notebook binnen Teams
In het algemene kanaal van een Les- of Klas-team vind je de tab ‘Class Notebook’. Hier kun je een bibliotheek van lesmaterialen voor de studenten bundelen, met iedere student apart in een notitieblok samenwerken en opdrachten klaarzetten. Bouw op een van de pagina’s in je Class Notebook een opdracht op, waaraan je video’s, afbeeldingen, linkjes, enzovoort kunt toevoegen.
- Als je een opdracht in Teams aanmaakt, kun je bij stap 3 (zie boven) als een van de ‘Resources’ kiezen om een pagina in Class Notebook toe te voegen.
- Selecteer de pagina waarop je de opdracht hebt aangemaakt.
- Kies vervolgens op welke plek in het notitieblok van de studenten je wilt dat de individuele resultaten van de opdracht verschijnen.
- Nadat je de opdracht toegewezen hebt, werken de studenten via de link in hun eigen Class Notebook-pagina.
- Je kunt nu hun voortgang volgen en in het Class Notebook van een student feedback geven.
Interactieve opdrachten maken binnen Microsoft Teams? Bekijk hier het volledige stappenplan. Meer leren over Class Notebook in Teams? Bekijk hier het volledige stappenplan.
Voordelen van opdrachten maken in Microsoft Teams ten opzichte van andere toepassingen:
- Je hebt geen andere software nodig, alle benodigde handelingen zijn al aanwezig.
- Je kunt de opdrachten-tab ook gebruiken als opdrachten-hub, waarbij je per opdracht in de instructies vermeldt welke opdrachten de studenten op externe platforms moeten uitvoeren. Bijvoorbeeld een digitale speurtocht via Seppo, opdrachten in H5P of een korte video inleveren via Flipgrid. Zie daarvoor Alternatieve toepassingen.
- Gebruikmakend van al die platformen zet je een brede diversiteit aan opdrachten uit en behoud je via de opdrachten-tab in Teams het overzicht welke opdrachten je hebt uitgezet, wie de opdrachten heeft ingeleverd en wat jouw feedback en beoordeling is.
Alternatieve toepassingen
Flipgrid
Met Flipgrid kun je opdrachten aan studenten uitdelen, waarbij zij in de vorm van video’s hun antwoorden of hun bijdrage aan een discussie insturen. Je ontwerpt de opdracht, geeft aan hoelang een video mag duren (vanaf 15 seconden tot 10 minuten) en stuurt de opdracht uit.
Studenten kunnen met elk apparaat filmen en meerdere opnames maken om te bepalen welke ze als antwoord of bijdrage willen insturen. De docent ziet alle inzendingen overzichtelijk terug, waarbij je per video met een eigen video feedback kunt geven. Zo ontstaat met videoboodschappen een rijke discussie tussen studenten onderling en tussen studenten en docent.
Een voordeel is dat Flipgrid onderdeel is van Microsoft. Dat maakt het eenvoudig te integreren binnen onder andere Microsoft Teams, zodat studenten en docenten direct ingelogd zijn.
Weten hoe Flipgrid werkt? Bekijk hier een impressie van de werking.
Classkick
Classkick zou je wat oneerbiedig een educatieve kliko kunnen noemen. Je kunt er vrijwel alle soorten digitale bestanden uploaden, zoals PowerPoint-dia’s, pdf’s en allerlei typen afbeeldingen. Classkick maakt van iedere dia, pagina of afbeelding een losse opdracht, waar studenten met laptop, tablet of telefoon vrij op kunnen schrijven, tekenen en andere content op kunnen plaatsen.
De docent ziet live welke input studenten op opdrachten geven. Je kunt binnen een opdracht iedere losse pagina aanklikken en per student kijken wat die aan het doen is. Niet als controle maar om waar nodig ondersteuning te bieden.
Betekent dit dat je continu alle studenten af moet om te weten wie hulp nodig heeft? Nee. Ze kunnen een digitaal handje opsteken om dat aan te geven of als ze willen dat de docent hun werk checkt en beoordeelt. Wil je nog een stap verder gaan, dan kun je Classkick zo instellen dat studenten ook elkaar kunnen helpen. Kortom: het is eenvoudig voor de verwerking van leerstof, waarbij je precies kunt zien waar welke student hulp nodig heeft.
Weten hoe Classkick werkt? Bekijk hier de uitleg (kickstarter) en hier zie je een impressie van de werking.
Seppo
Iedereen houdt van een mooie speurtocht en met Seppo zet je die overal ter wereld uit. Zoom in op de wereldkaart, bepaal het land, de stad, de wijk of de straat waarin je opdrachten wilt geven en maak je speurtocht gereed.
Studenten kunnen opdrachten thuis op hun laptop doen, maar je kunt ze ook naar de locatie van een opdracht sturen. Via gps in hun mobiele telefoon kiezen ze of een opdracht pas actief wordt als ze binnen een bepaalde straal (10, 20 of 50 meter) van de opdracht zijn. Je stuurt ze er dan echt op uit, waarbij ze op hun mobieltje zien waar ze voor de volgende opdracht heen moeten.
Ook kunnen studenten in teams tegen elkaar strijden. De docent ziet op de kaart waar elk team zich bevindt en kan aanmoedigingen sturen, feedback geven of zorgen voor een surprise-opdracht. Bij iedere opdracht geef je aan hoe de studenten die moeten volbrengen. Bijvoorbeeld door jou een video via Seppo te sturen, audio in te spreken of in tekst. Hebben ze de opdracht goed gedaan, dan ontvangen ze de bijbehorende punten en kunnen ze snel door naar het volgende onderdeel.
Weten hoe Seppo werkt? Bekijk hier een instructievideo en hier een impressie van de werking.
H5P
H5P biedt ruim 40 digitale werkvormen, waaronder vraagtypen, interactieve presentaties, tijdlijnen en interactieve video’s. Ongeveer dertig daarvan zijn opdrachtsoorten, waarbij de student een doel moet bereiken of antwoord moet geven op een vraag. Dit kan een eenvoudige multiple choice zijn, maar ook een complex scenario waarbij de student steeds de juiste keuze in een verhaallijn moet maken.
Kies het gewenste opdrachttype en voeg de inhoud aan de opdracht toe. Afhankelijk van het opdrachttype kan die bestaan uit tekst, video’s, audiofragmenten, afbeeldingen en relaties tussen antwoorden. Heb je alle inhoud toegevoegd, dan krijg je van H5P een link waarmee je de opdracht in een andere website of leeromgeving kunt plaatsen.
Zo breid je vrijwel iedere leeromgeving uit met een grote diversiteit aan online opdrachten. Doordat de opdrachten embedded zijn in de leeromgeving, zien studenten vrijwel niet dat ze van H5P afkomstig zijn en is er geen onderbreking in de navigatie van bijvoorbeeld een studiewijzer.
De gratis versie van H5P (www.h5p.org) slaat de resultaten van de opdrachten niet op. Het voordeel is dat studenten geen persoonsgegevens hoeven te geven om met de opdrachten te werken. Het nadeel kan zijn dat de docent geen inzicht krijgt in hoeverre opdrachten worden begrepen. Dat maakt de gratis versie vooral geschikt als oefenmateriaal voor studenten, zonder dat de docent kan sturen op resultaten.
Wil je wel inzicht hebben in de resultaten en de voortgang van de studenten, dan zijn er drie opties.
- Installeer H5P als gratis plug-in binnen een website van Moodle, WordPress of Drupal (kijk hier voor meer uitleg).
- Installeer H5P als betaalde plug-in binnen de leeromgeving Canvas, Brightspace of Blackboard (kijk hier voor meer uitleg).
- Gebruik de hosted omgeving www.h5p.com, waar scholen met een abonnement opdrachten kunnen aanmaken en aan studenten toewijzen. Dit biedt docenten volledig inzicht in de antwoorden en de voortgang van studenten.
Bekijk hier het overzicht van alle online werkvormen die H5P biedt. Bij iedere werkvorm staat een stappenplan voor de precieze werking.