Interactief whiteboard
bijgewerkt op 3 maart 2022
Iedere docent maakt in het klaslokaal weleens gebruik van een whiteboard. Soms ouderwets eenvoudig, vaak digitaal met functionaliteiten. Alleen, als de school dicht is, heb je er niets aan.
Gelukkig komen er steeds meer online whiteboards, die je met laptop, tablet of telefoon kunt bedienen. Doordat ze online zijn, kun je er met iedere collega of student op samenwerken. Ze kennen tal van interessante functionaliteiten, die helpen bij het lesgeven, brainstormen, plannen van projecten en andere activiteiten. Als studenten op je whiteboard inloggen, zie je wat ze plaatsen terug op je eigen computerscherm. Je kunt live meekijken, feedback geven en samenwerken.
Op deze pagina vind je informatie over:
- Een interactief whiteboard in de les gebruiken
- De voor- en nadelen van een interactief whiteboard
- Online whiteboard gebruiken in Microsoft Office 365
- Alternatieve toepassingen
Gebruik in de les van een interactief whiteboard
Diverse interactieve whiteboards zijn geschikt om de voorkennis van studenten zichtbaar te maken, bijvoorbeeld door te brainstormen of een klassikale opdracht tegelijk te laten maken. Voor uitleg bieden ze functionaliteiten waarmee je de lesstof visueel en aansprekend kunt overbrengen. Bovendien zijn er legio mogelijkheden voor checkvragen, zodat je op elk moment in een les het begrip van de stof bij de studenten kunt peilen. Ook kun je een instructie voor verwerking van de lesstof aanbieden en op hun eigen whiteboards per student meekijken hoe ze de stof verwerken, feedback geven en hen in het kader van formatief evalueren wijzen op vervolgstappen. Aan het einde van de les kun je nog een exit-ticket, een huiswerkopdracht of een afsluitende controlevraag aanbieden.
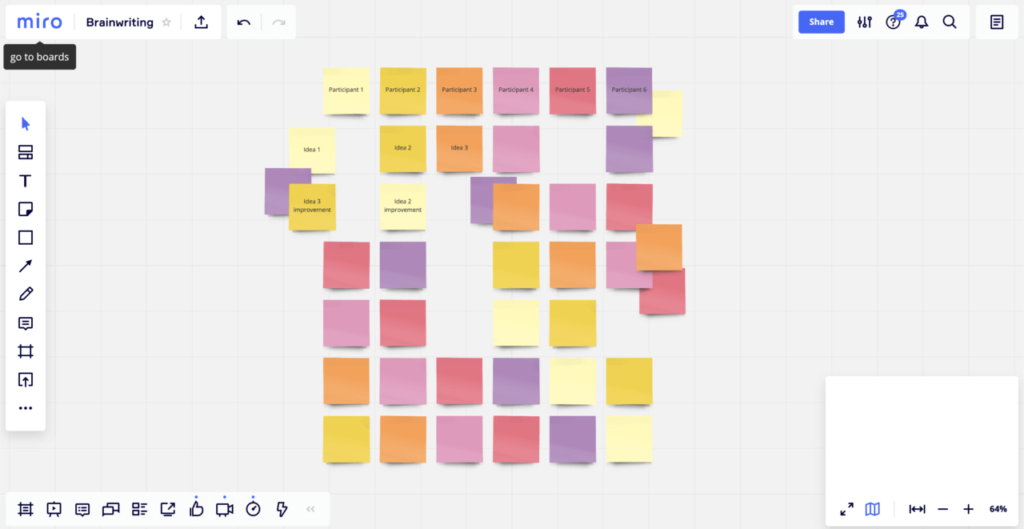
De voor- en nadelen van een interactief whiteboard
Voordelen:
- Als je op hetzelfde whiteboard bent ingelogd, kun je er heel eenvoudig op samenwerken.
- Het is nooit vol. Start gewoon een nieuw whiteboard en schrijf zoveel je wilt.
- Je kunt er van alles op kwijt, zoals video’s, afbeeldingen, post-its en audio.
- Veel online whiteboards bieden kant-en-klare werkvormen aan, zoals een brainstorm, user story of de uitwerking van processtappen.
- Je slaat ze handig online op, deelt ze met wie je maar wilt en kunt collega’s en studenten uitnodigen om er samen aan te werken.
Nadelen:
- Wil je net als in de klas op een online whiteboard tekenen, dan werkt dat met een muis of trackpad niet prettig. Een tekentablet hoeft nog geen 100 euro te kosten en de bijbehorende pen, de zogeheten stylus, maakt tekenen makkelijker.
- Elk online whiteboard beschikt over eigen functionaliteiten die je niet kunt uitbreiden. Kijk dus goed of de functionaliteit erbij zit die je nodig hebt.
- Vaak zijn de basisfunctionaliteiten gratis en moet je voor de rest betalen. Check wat je krijgt met een gratis account, zodat je niet voor verrassingen komt te staan.
Online whiteboard gebruiken in Microsoft Office 365
In Office 365 kun je bij een videovergadering in Microsoft Teams gebruik maken van een online whiteboard. Alle deelnemers hebben toegang tot het bord en werken met een zwarte of gekleurde pen. Je kunt de vergadering opnemen en die via het videoplatform Microsoft Stream beschikbaar stellen aan studenten en collega’s. Naast de eigen applicatie biedt Teams de whiteboard-software van Freehand by InVision aan. Die is gratis en heeft meer mogelijkheden, maar je moet wel een account aanmaken en de software eenmalig activeren (zie hier een stappenplan).
Dit zijn de stappen die je moet doorlopen:
- Open teams.microsoft.com en open het kanaal waarbinnen je een videovergadering wilt starten.
- Klik onder in het tabblad ‘Posts’ op het video-icoon en start een vergadering.
- Nodig in het menu rechts de personen uit met wie je wilt vergaderen en je whiteboard wilt delen.
- Klik in het videomenu op het delenicoon en kies voor ‘Microsoft Whiteboard’.
- Klik in het videomenu op de drie horizontale bolletjes en klik op ‘Opname starten’. Er start nu een video-opname.
- Iedere deelnemer aan de vergadering kan op het whiteboard schrijven en tekenen.
- Wil je meer opties om te tekenen, kies dan in stap 4 niet voor ‘Microsoft Whiteboard’ maar voor ‘Freehand by InVision’. Je wordt dan automatisch doorgestuurd om een account aan te maken.
- Ben je klaar, stop dan het delen van het whiteboard, stop de opname en stop als laatste de vergadering.
- De video van de vergadering komt automatisch terecht in Microsoft Stream (stream.microsoft.com).
Online whiteboard gebruiken in Teams? Dit is het stappenplan van Microsoft.
Voordelen van de whiteboard-software van Microsoft en Freehand by InVision ten opzichte van de andere toepassingen:
- Ze zijn via het deelmenu direct beschikbaar in een Microsoft Teams-vergadering.
- Je kunt de vergadering inclusief alle handelingen op het whiteboard opnemen en de video delen met anderen.
Alternatieve toepassingen
Whiteboard.fi
Whiteboard.fi is een eenvoudig, maar krachtig online whiteboard. Met een code geef je studenten toegang tot jouw whiteboard, zodat zij zien wat jij schrijft en tekent. Op hun eigen whiteboard kunnen ze antwoorden of input geven, waarbij jij een overzicht van alle whiteboards krijgt.
Voordelen van Whiteboard.fi ten opzichte van de Microsoft-software:
- Doordat alle studenten op een eigen whiteboard werken, zie je veel beter hun afzonderlijke input dan wanneer iedereen zoals in Teams op hetzelfde whiteboard werkt.
- Het biedt veel meer mogelijkheden voor verschillende soorten input.
- Je hebt controle over de whiteboards van de studenten en kunt die bijvoorbeeld wissen om een nieuwe opdracht klaar te zetten.
Nadelen van Whiteboard.fi ten opzichte van de Microsoft-software:
- De software is niet geïntegreerd in Microsoft Teams, zodat je tijdens een videovergadering je computerscherm moet delen om alle handelingen op te nemen. Tenzij je een schermopname maakt met aparte software (zie screencast).
- Het is een jonge toepassing van een kleine partij, met als risico dat die plotseling kan ophouden te bestaan, onderdeel wordt van een groter bedrijf of snel van functionaliteiten verandert.
Weten hoe Whiteboard.fi werkt? Bekijk de veelgestelde vragen op de site.
Miro
Miro is veel meer dan een whiteboard. Het is een oneindig canvas, waar je vrijwel alles wat je bedenkt op kunt plaatsen. Gebruik het om digitale post-its te organiseren, processen inzichtelijk te maken met flowchart-elementen en om mindmaps te maken. Ook kun je eigen afbeeldingen, tabellen, stickers en vormen aan je whiteboard toevoegen. Al het werk van jou en je medegebruikers wordt automatisch opgeslagen, zodat je op elk moment en vanaf elk apparaat direct verder kunt.
Voordelen van Miro ten opzichte van de Microsoft-software:
- Kant-en-klare templates waarmee je de meest uiteenlopende whiteboards in één klik start. Je spreekt met studenten vaste werkvormen af die je wilt realiseren, zoals een brainstorm of user story.
- Modi als ‘Presentation’ en ‘Comments’ waar je tussen kunt wisselen, zodat je alle commentaren van de deelnemers ziet of menu’s kunt wegklikken als je het whiteboard aan anderen wilt presenteren.
Nadelen van Miro ten opzichte van de Microsoft-software:
- Het is heel uitgebreid en daardoor lastiger onder de knie te krijgen.
- Het behoort niet tot het Office 365-pakket. Dat maakt goede afspraken over welke whiteboards er gemaakt worden noodzakelijk, zodat ze deelbaar en overdraagbaar blijven binnen het team.
- Het is vanaf drie whiteboards een betaalde toepassing.
Weten hoe Miro werkt? Bekijk hier de Engelstalige uitleg.
Padlet
Padlet is een digitaal prikbord waarop deelnemers vrijwel elk type inhoud kunnen plaatsen. Maak een nieuw prikbord aan, deel de link met studenten en zij kunnen zelf een post maken om inhoud aan te koppelen. Bijvoorbeeld tekst, afbeeldingen, linkjes, YouTube-video’s, eigen videobestanden, een digitale tekening of een schermopname (screencast). Heb je een post gevuld, dan kun je de digitale kaartjes met inhoud van commentaar voorzien en verplaatsen. Een ideaal middel om te brainstormen, informatie te ordenen of voorkennis te activeren. Ook kun je een prikbord gebruiken om lesmateriaal geordend aan te bieden.
Voordelen van Padlet ten opzichte van de Microsoft-software:
- Het werkt met posts: digitale kaartjes waarop deelnemers inhoud plaatsen. De posts zijn te verschuiven, wat het makkelijker maakt om orde op het prikbord te houden.
- De veelheid aan informatie die met een post te plaatsen is, maakt het geschikt voor een grote verscheidenheid aan doeleinden. Daarentegen is de whiteboard-software in Teams vrij beperkt.
- Als organisator van een prikbord hou je de controle over wie er wel of niet posts mag plaatsen.
- Padlet is heel eenvoudig te gebruiken, zeker in vergelijking met Miro en Whiteboard.fi
Nadelen van Padlet ten opzichte van de Microsoft-software:
- Het behoort niet tot het Office 365-pakket. Dat maakt goede afspraken over welke prikborden er gemaakt worden noodzakelijk, zodat ze deelbaar en overdraagbaar blijven binnen het team.
- Het is vanaf acht prikborden een betaalde toepassing en vergt dan aanvullend budget.
Weten hoe Padlet werkt? Bekijk hier een stappenplan (kickstarter).